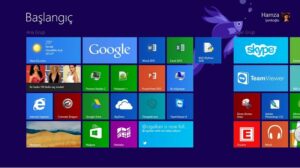 Artık birçok bilgisayarın dokunma özelliği var ama alışık olduğunuz fare ve klavyeyi de kullanabilirsiniz. Windows 8.1 ile birçok özellik ve yenilik bizleri karşılıyor olacak. Sanırım bu geçiş süresince bir çoğumuz fare kullanmaya devam edecektir.
Artık birçok bilgisayarın dokunma özelliği var ama alışık olduğunuz fare ve klavyeyi de kullanabilirsiniz. Windows 8.1 ile birçok özellik ve yenilik bizleri karşılıyor olacak. Sanırım bu geçiş süresince bir çoğumuz fare kullanmaya devam edecektir.
Başlat tuşu
Microsoft, Windows 8 ile birlikte Başlat tuşunu kaldırmıştı. Birçok tüketici de Başlat tuşunun olmamasından rahatsız oldu. Hele ki biz kullanıcılar seneler boyu bütün Windows sürümlerinde alışmış olduğumuz Başlat tuşunu göremeyince Microsoft’a sitem etmeye başladık.
Microsoft ise, bu sitemleri göz önüne alıp, Windows 8.1 üzerine “Başlat” tuşunu tekrar getirdi. Fakat bu başlat tuşu sadece bir tuş! Yani bir başlat menüsü karşınıza açılmıyor. Yine Windows 8.1’de karşımıza gelen modern başlat ekranı açılmakta.
Başlat tuşu, sol alt köşedeki alanı doldurmakla kalmıyor. (Ne yalan söyleyeyim, Windows 8’de bom boş duran bir köşeydi…) Başlat tuşunun üzerinde sağ tıkladığımız zaman programlar, aygıt yöneticisi, sistem, disk yönetimi, bilgisayar yönetimi… gibi birçok özelliğe hızlı erişim sağlamakta.
Yakınlaştırma ve uzaklaştırma
Ekrana veya öğeye iki veya daha fazla parmağınızla dokunun ve parmaklarınızı birbirine yakınlaştırın (sıkıştırma) ya da birbirinden uzaklaştırın (genişletme). Böylece ekrandaki öğeler yakınlaştırılır veya uzaklaştırılır. Windows 8.1 ile karşımıza gelen özelliklerden bir tanesi. Dokunmatik ekranlı cihazlarda yakınlaştırma ve uzaklaştırma menüsü çok işe yarıyor.
Başlangıç ekranında, ekranınızın sağ alt köşesindeki yakınlaştırma (-) simgesine dokunun veya Ctrl tuşunu basılı tutarak farenizin tekerlek düğmesini döndürün. Bu sayede başlat üzerindeki öğeleri yakınlaştırabilir ya da uzaklaştırabilirsiniz.
Windows 8.1 düğmelerini kullanın!
Windows 8.1’de sağ gizli menü üzerinde ara, paylaşım ve ayarları değiştir gibi düğmeler bulunuyor. Bu düğmeler sizlere çok daha fazla kullanım kolaylığı sağlayacaktır.
Düğmeler arama, bağlantı ve fotoğraf paylaşma, cihazları bağlama ve ayarları değiştirme gibi en sık yaptığınız şeyleri yapmanıza yardımcı olur. Düğmelerle neler yapabileceğiniz, Başlangıç ekranında olmanıza veya bir uygulamayı kullanmakta olmanıza bağlı olarak değişebilir.
Dokunma özelliğini kullanıyorsanız ekranın sağ kenarından çekin ve istediğiniz düğmeye dokunun. Fare kullanıyorsanız, ekranın sağ üst veya sağ alt köşesine gidin, fareyi aşağı veya yukarı hareket ettirin karşınıza bu menü çıkacaktır. Menü üzerinde istediğiniz düğmeye tıklayın…
Arama
Ara düğmesi (Windows logo +F) sayesinde her şeyi arayabilirsiniz. Örneğin, sadece içinde bulunduğunuz uygulamanın içinde arama yapabilir, başka bir uygulama arayabilir (İnternet’te bir şey arama gibi) ya da bilgisayarın tamamında arama yapabilirsiniz.
Aramanın en önemli özelliği, bulunduğunuz bir uygulama içerisinde arama yapabilmesidir. Dilerseniz bilgisayarınızda komple bir arama yapabilir ya da modern Başlangıç Ekranında veya masaüstündeyken bilgisayarınızın tamamında arama yapabilirsiniz.
Aradığınız şeye bağlı olarak sonuçları uygulama, ayar veya dosyaları göstermek üzere filtreleyebilirsiniz.
Not: Başlangıç ekranından arama yapmak için düğmeleri bile açmanıza gerek yoktur. Klavyenizden aramak istediğiniz programın, özelliğin ya da dosyanın adını direk, tuşlara basarak armaya başlamanız yeterli!
Dilerseniz arama özelliği ile İnternet’te arama yapabilirsiniz. Bilgisayarınızda her yerden web’de de aramayı Bing üzerinden Windows gerçekleştiriyor. Umarım yakında Google Arama’da bu bölüme eklenir…
Paylaşma
Belirli bir uygulamada içinde çalışırken dosya, fotoğraf veya web sayfası paylaşmak için paylaş düğmesini (Windows Logo + H) kullanabilirsiniz. Paylaşmak istediğiniz öğeyi seçin, düğmeleri açın ve Paylaşım’a dokunun sonrasında öğeniz paylaşılacaktır.
Cihazlar
Cihazlar düğmesini (Windows logo + K) çoğunlukla yazıcı ayarlamak veya bir dosyayı yazdırmak için kullanıyoruz. Bu düğme aynı zamanda telefonunuzla bilgi eşitlemek (Windows Phone) ve kablosuz televizyonunuza video akışı sağlamak için de kullanabilirsiniz. İstediğiniz zaman bilgisayarınıza bağlı tüm cihazları görmek için düğmeleri açıp Cihazlar’a tıklayın. Yerel ağınızdaki ya da bilgisayarınıza bağlı olan cihazları bu sayede görüntüleyebilirsiniz.
Ayarlar
Hesap resminizi ya da Başlangıç ekranınızın arka planı ve resmi gibi şeyleri değiştirerek bilgisayarınızı kişiselleştirmek için Ayarlar düğmesini (Windows Logo + I) kullanabilirsiniz. Bir uygulama içerisindeyken uygulamaya özel ayarlara ulaşmak için Ayarlar düğmesini kullanabilirsiniz.
Not: Ayarlar düğmesi hangi uygulamadaysanız onun ayarlarını açar. Eğer bir uygulamada değilseniz mevcut bilgisayar ayarlarını gösterir.
Ses ve parlaklık gibi hızlıca ulaşabileceğiniz bazı genel ayarlar da menünün alt kısmında görüntülenir. Bilgisayarınızı kişiselleştirmeye yönelik diğer ayar ve yöntemler için bilgisayarınızın herhangi bir yerinden Ayarlar düğmesini açıp Bilgisayar ayarlarını değiştir‘e dokunabilirsiniz.
Ağa bağlanmak
Ekranın sağ tarafından içeri doğru çekin (fare ile sağ kenarda birkaç saniye bekleyin) ve Ayarlar’a dokunun. Kablosuz ağ simgesine veya kablolu ağ simgesine dokunun. Bağlanmak istediğiniz ağı seçip, bağlan tuşuna basın. Ağa bağlantınız gerçekleştirilecektir.
Başlangıç ekranından Internet Explorer
Masaüstüne dönmeden, Bağlangıç ekranımızda Internet Explorer’i kullanabiliyoruz. Adres çubuğu, sık kullanılanlar gibi menülere de ulaşabilmek mümkün.
Microsoft hesabı
Microsoft hesabı, e-posta adresiniz ve bir parolanızı girerek oluşturulur. Windows 8 ‘de oturum açmak için Microsoft hesabınızı kullandığınızda, ücretsiz çevrimiçi depolama alanına, mobil eğlenceye yönelik içeriklere ve Windows Mağazası’ndaki binlerce uygulamaya erişebilir, diğer cihazlarınızla hesaplarınızı sorunsuzca birbirine bağlayabilirsiniz.
Microsoft hesabınız ile yüklediğiniz uygulamalar, daha sonra veya başka bir cihazdan tekrar yüklemek için erişilebilir haldedir. Bir hotmail, outlook ya da live hesabınız Microsoft hesabı olarak kullanılabilir.
Microsoft hesabınızı bilgisayarınıza ekledikten sonra, uygulama yükleyebilir, arkadaşlarınızla Xbox oyunları oynayabilir, diğer arkadaşlarınızın güncellemelerini görebilir, Skydrive kullanabilirsiniz. Bunun yanı sıra networkünüzden gelen güncellemeleri tek bir yerden alabilmek için Twitter ve LinkedIn hesaplarınızı Kişiler uygulamasına ekleyebilirsiniz.
Windows Mağazası’ndan edinebileceğiniz uygulamalar
Windows Mağazası’ndan uygulama edinip bunları Windows 8 veya Windows RT çalıştıran en fazla beş bilgisayarda kullanabilirsiniz. Windows Mağazası’ndan uygulama edinebilmeniz için Microsoft hesabınız olması gerekir. Hesaplarınızı Fotoğraflar uygulamasına bağlayarak SkyDrive ve Facebook fotoğraflarınızı tek bir uygulamadan görebilmenizi sağlar.
Bilgisayarınızda Microsoft hesabı olmadan oturum açmayı tercih edebilirsiniz ama tüm bu avantajlardan faydalanmak için bir Microsoft hesabınızın olması gerekir. Windows 8 veya Windows RT bilgisayarınızı ilk ayarlayışınızda Microsoft hesabıyla oturum açma seçeneğine sahipsiniz.
Dilerseniz bir Microsoft hesabı kullanmadan, yerel bir hesap da açabilirsiniz. Bir Microsoft hesabını bilgisayarınıza tanımladığınız zaman her oturum açılışında bilgisayarınız hesap şifresini soracaktır. Hesap şifreniz çok uzunsa ve her seferinde bunu kullanmak istemiyorsanız bilgisayarınızda bir PIN belirleyebilirsiniz. Bu sayede 4 karakterli bir PIN ile bilgisayarınızda, Microsoft hesabınızı aktif hale getirebiliyorsunuz.
Hesabınızın altında Microsoft hesabıyla oturum aç yazan bir düğme görürseniz bilgisayarınıza henüz bir Microsoft hesabı bağlamamışsınız demektir.
Birden çok Microsoft hesabı
Bilgisayarınızda birden çok Microsoft hesabı tanımlanabilir. Oyun oynarken Xbox Live ID’nizi, bilgisayarı kullanırken Hotmail hesabınız ile giriş yapabilirsiniz.
Kutucuklar
Başlangıç ekranınızda yani Modern Başlat ekranında bazı kutucuklar otomatik olarak güncellendiğinden hava durumu ve arkadaşlarınızın durum güncellemeleri gibi şeyleri bir bakışta görebilirsiniz. Aradığınız bilgilere ulaşmak için uygulamaları açmanıza gerek yoktur. Uygulamaların kutucukları üzerinde bu bildirimleri görebilmeniz mümkündür.
Kutucukları taşıma
Başlangıç ekranınızdaki kutucukları size en uygun gelen şekilde düzenleyebilirsiniz: İster aynı kutucukları bir araya getirin ister tüm sık kullanılanlarınızı gruplandırın veya iş için kullandığınız uygulamalar için bir “iş” grubu oluşturun. Bir kutucuğu taşımak için yukarı ya da aşağı sürükleyin ve ardından istediğiniz yere sürükleyin. Kutucukların üzerindeki grup isimlerini değiştirebildiğiniz gibi iş ya da kişisel kullanım gibi gruplandırmanız da mümkündür.
Yeni kutucuk grubu oluşturma
Bir kutucuğu açık bir alana taşıyarak yeni bir kutucuk grubu oluşturabilirsiniz. Gri bir çubuk göründüğünde kutucuğu bırakın: Bu işlem, yeni bir grup oluşturur.
Kutucuklarınızı gruplandırdığınızda gruba ad verebilirsiniz. Fare kullanırken Başlat ekranında sağ tıklayıp, özelleştire bastığınız zaman grupların isimleri üzerine tıkladığınız zaman isim değiştirebilirsiniz.
Kutucuğu yeniden boyutlandırma
Kutucukları büyültebilir veya küçültebilirsiniz. Bunu yapmak için kutucuğu seçmek üzere aşağı çekin veya fare ile sağ tıklayın ve ardından büyütüp küçültmek için alt kısımda çıkan yeniden boyutlandır bölümüne basın.
Not: Bazı kutucukların yeniden boyutlandırılamayacağını unutmayın.
Kutucuk kaldırma
Başlangıç ekranından bir kutucuk kaldırmak için kutucuğu seçmek üzere aşağı çekin ya da sağ tıklayın ve ardından Başlangıç ekranından ayır‘a basın.
Bir uygulamayı kaldırmak ve bilgisayarınızdan silmek için kutucuğu seçip Kaldır‘a dokunun veya tıklayın. Uygulamayı aradığınızda artık bulamazsınız ve uygulamayı tekrar edinmek isterseniz uygulamayı Mağaza üzerinden yeniden yüklemeniz gerekir.
Not: Bazı uygulamalar kaldırılamaz.
Kilit ekranınızı değiştirme
Kilit ekranınızı da sevdiğiniz bir fotoğrafı kullanarak arka planınızı kişiselleştirebilirsiniz. Ekranın sağ tarafından parmağınızla içeri doğru çekin, Ayarlar’a ve Bilgisayar ayarlarını değiştir’e dokunun.
Fare kullanıyorsanız, ekranın sağ üst köşesine gidin, fare işaretçisini aşağı indirin, Ayarlar‘ı ve Bilgisayar ayarlarını değiştir’i tıklatın. Bilgisayar ve cihazlar, ardından Kilit ekranı‘na tıklayın.
Mevcut bir resmi seçin ya da bilgisayarınızda bir resim aramak için Gözat’a tıklayın. Bilgisayarınızdan kilitli olduğunda güncellemeleri alabilmek için kilit ekranınıza uygulama da ekleyebilirsiniz. Örneğin, bir bakışta yaklaşan bir randevunuzun olup olmadığını görebilmek için Takvim uygulamasını veya yeni bir iletiniz olup olmadığını görebilmek için Posta uygulamasını ekleyebilirsiniz.
Uygulamalar
“Uygulama”, başlat arayüzü içerisindeki programlara verilen bir isimdir. Windows 8 ve Windows RT’de bazı uygulamalar Windows’da yerleşik olarak gelir. Başlat arayüzü içerisinde “Mağaza” kutucuğuna tıklayarak Windows Mağazası’ndan dilediğiniz uygulamayı yükleyebilirsiniz.
Windows Mağazası’nda uygulamalar arasında arama yapmak, gezinmek ve uygulama indirmek için bir Microsoft hesabınızın da olması gerekir.
SkyDrive
Microsoft hesabınıza bağlı olan SkyDrive dosyalarınızı, fotoğraflarınızı ve videolarınızı sorunsuzca paylaşmanın ve bunlara erişmeye imkan sağlar. Skydrive ile diğer cihazlarınız arasında dosyalarınızı senkronize yapabilirsiniz.
Tüm uygulamalarınızı görmek için
Bilgisayarınıza yüklenen tüm uygulamaları görmek isterseniz Başlangıç ekranında, ekranın alt kenarından yukarı doğru veya üst kenarından aşağı doğru çekin ve Tüm uygulamalar’a dokunun. Fare kullanmanız durumundaysa Başlangıç ekranınızda herhangi bir yere sağ tıklayıp Tüm uygulamalar’a tıklayın. Ya da başlangıç menüsü altında sol altta ki aşağı oka basarak tüm uygulamalarınızı görmeniz mümkündür.
Not: İsterseniz tüm uygulamalarınız arasında bir uygulamayı sağ tıklayarak “başlangıç ekranına sabitle” tuşuna basıp, başlangıç ekranında bir kutucuk olarak görebilirsiniz.
Aynı anda iki uygulama kullanma
Uygulamaları tutturarak aynı anda iki uygulama kullanabilirsiniz, bu da iki uygulamayı ekranda aynı anda görebileceğiniz manasına gelir. Uygulamaları fare ile tutup sol kenara sabitleyebilirsiniz. Bu sayede, sol kenarda çalışan bir uygulama ile sağ kenarda bir internet sayfasını birlikte görebilirsiniz.
Uygulamalar arasında geçiş yapma
En son kullandığınız uygulamaya dönebilir veya son kullandığınız diğer uygulamalar arasında hızlıca geçiş yapabilirsiniz. Sol kenarı çektiğiniz zaman ya da fare ile sol kenarda biraz beklerseniz gizli menü açılacak ve son kullandığınız uygulamalar arasında tek bir dokunma ile geçiş yapabilirsiniz.
Uygulama kapatma
Başlangıç ekranından açtığınız bir uygulamayı kullanmıyorsanız Windows uygulamayı bir süre sonra kapatır. Ancak isterseniz uygulamayı elle de kapatabilirsiniz. Bunun için yine sol kenardaki uygulama kutucukları içerisinde bir uygulamayı sağ tıklayıp kapat seçilebilir. Ya da sol kenardan uygulamayı parmağınız ile ekranın orta alt kısmına çekerek kapatabilirsiniz.
Normal masaüstünde çalışın
Windows 8.1 Başlangıç ekranına sahiptir ancak aynı zamanda Windows ile yapmaya alışık olduğunuz her şeyi yapabileceğiniz tanıdık masaüstüne de kullanabilirsiniz.
Başlangıç ekranından masaüstüne gitmek için Masaüstü kutucuğuna (masaüstü arka planınızı gösterir) dokunabilir veya tıklayabilir ya da klavye kısayolunu (Windows logo tuşu +D) kullanabilirsiniz.
Bilgisayarı kapatmak
Windows 8.1’de bilgisayarınızı tamamen kapatmanıza hiç gerek yoktur. Kapatmaktansa uyku moduna geçirebilirsiniz. Bu modda çok az güç harcanır, bilgisayarınız daha hızlı başlar ve bıraktığınız yere hemen geri dönersiniz. Pil çok azaldığında Windows tüm çalışmalarınızı otomatik olarak kaydedip bilgisayarı kapattığı için pilinizin boşalması konusunda endişelenmenize de gerek yoktur.
Birçok dizüstü bilgisayar ve tablet bilgisayar için uyku varsayılan kapatma modudur. Bu nedenle tüm yapmanız gereken kapağı kapatmak ya da güç düğmesine basmaktır. Ancak, bilgisayarınızdan uzun bir süre uzak kalacaksanız tamamen kapatmak isteyebilirsiniz.
Ekranın sağ tarafından içeri doğru çekin ve Ayarlar’a dokunun. Fare kullanıyorsanız, ekranın sağ üst köşesine gidin, fare işaretçisini aşağı indirin ve ardından Ayarlar’ı tıklatın. Güç ve ardından da Bilgisayarı kapat’a tıklayın. Bilgisayarınız kapanmaya başlayacaktır.
Bilgisayarınızı kilitleme
Kısa bir süre sonra bilgisayarınızı yine kullanacaksanız kilitlemek iyi bir seçenektir. Çalışmalarınızın güvenliğini koruma amaçlı olarak geri döndüğünüzde parolanızı yeniden girmeniz gerekir. Daha önce kullandığınız uygulamalar çalışmaya devam eder ve her şey bıraktığınız gibidir. Ekranın sağ tarafından içeri doğru çekerek fare kullanıyorsanız, ekranın sağ üst köşesine gidip fare işaretçisini aşağı indirerek ve sonra Başlangıç seçeneğine dokunarak veya tıklatarak Başlangıç ekranını açın. Sağ üst köşedeki hesap resminize ve ardından Kilitle’ye tıklayın.
Not: Bilgisayarınızı istediğiniz zaman kilitleyebilmek için klavye kısayolunu da (Windows Logo +L) kullanabilirsiniz.
Hadi kolay gelsin…

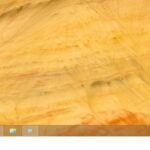
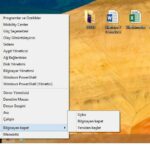
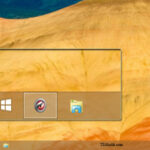

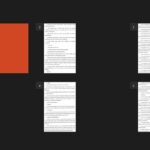


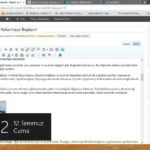



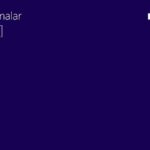

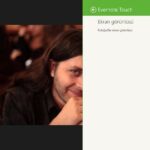
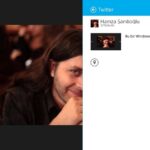



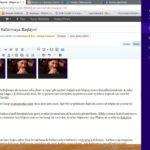

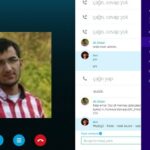
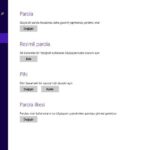
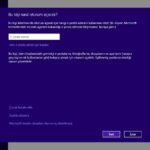
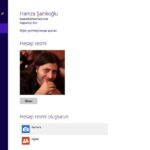
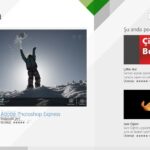
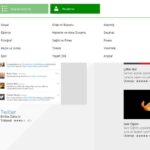
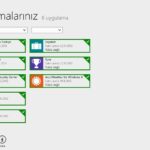
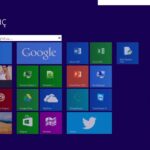
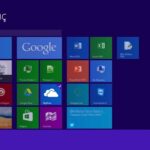
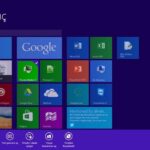
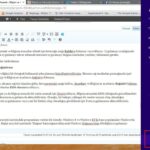
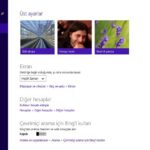
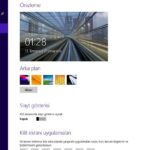
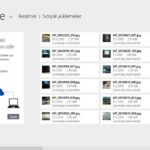
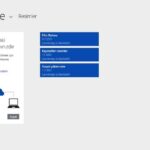
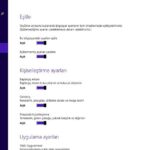
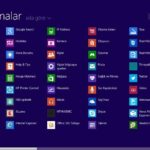
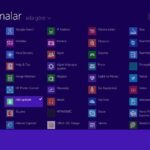
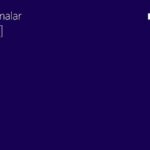
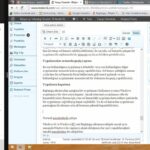

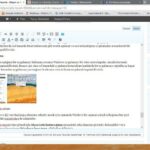
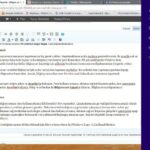
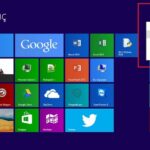

Bir çok sorunu vardı giderildi mi acaba?
Son güncellemelerden sonra bayağı iyi durumda. Şuan bir sorun göremiyorum.
Windows 8 kullanıyorum şuan, marketten nasıl indirebilirim?
Hocam sen biraz daha kullan ve deneyimleri paylaş emin olalım 🙂
Daha yeni 8.0 lı pc aldım şimdi tekrar lisansmı almak gerekiyor veya ücretsiz sürüm mü yükselteceğiz?
Eylos;
Ücretsiz 🙂
Selam ;
Süper elinize sağlık valla .
Bir kaç sorum olacak .Geçenlerde arkadaşın bilgisayar w8 yüklüydü ve program kurmak istedim .Mozilla indirdim .Fakat kuramadım.Yani illaki windows mağazasından mı indirmemiz gerekiyor.Yani Xp ‘de çalışan programları kurma imkanımız varmı ?
Ayrıca W7 ‘ye göre avantajları nelerdir ?
Son sorum şu an son sürüm 8.1 yayınlandı .Güncellemeler devam edermi ?
Cevaplarsanız sevinirim.İyi akşamlar
Hocam çok güzel açıklamışsın. Windows 8.1 ile daha hızlı bir windows deneyimi geldiğini söyleyebilirim.
Çağrı;
Güncellemeler devam ediyor. Bazı programlar uyumsuz olabilir. Firefox’da sorun yok. Normal Firefox’u indirin markette Firefox aramanıza gerek yok. W7’ye göre bayağı iyi yazıyorum sürekli
Öncelikle yazı için teşekkür ederim bazı kısayolları bilmiyordum öğrenmiş oldum. (İşte bu yüzden Blog yazıyorum yazılmasını istiyorum ve okuyorum) Velhasıl bence en güzel ama kötü olan şeylerden biri Microsoft hesabı ile oturum açmak. Mesela kişisel bilgisayarımda tanımlı olan Microsoft hesabımla Ofisimdeki hesap aynı ve senkronizasyon nedeni ile duvar kağıdı vs eşleniyor ve sıkıntı olabiliyor 😀 Yani Kişisel Bilgisayarımın ekranında duran (favori hatunum) Scarlett Johansson neden Ofiste kullandığım bilgisayarda olsun ki 😀
Hamza Abi localhostta sıkıntı yaşıyoruz hemde apache wampserver hepsinde ne olursa olsun phpmyadmine giriş yapamıyoruz bir türlü aşamadık bu sorunu bir önerin olabilir mi ?
İyi günler. Ben windows 7 ultimate sistemi üzerine windows 8.1 kurdum. Hiçbir sıkıntı yaşamadım tüm özellikler sorunsuz çlışıyor ancak Firefox tarayıcısında neredeyse girdiğim tüm sitelerde karakterler bozuluyor ve sanki mozaiklenmiş gibi kötü duruyor. Sayfayı aşağı doğru kaydırıp bozuk kısmı yukarıda bıraktıktan sonra tekrar baktığımda o bozuk alan kendiliğinden düzelmiş oluyor. Hatta bazen resimlerin kenarlarında da bu sorunu görüyorum. Bazen okuduğum makeleleri bozuk kısımlarını görüntülemek için sayfayı aşağı yukarı kaydırıyorum. Yalnızca firefoxda oluşan bir sorun ve çok sık oluşuyor. Çözümü hakkında öneriniz nedir?